Attribute¶
An Attribute is a property of an Asset Definition or in other words, if an Asset Definition is a table then an Attribute would be one column of that table.
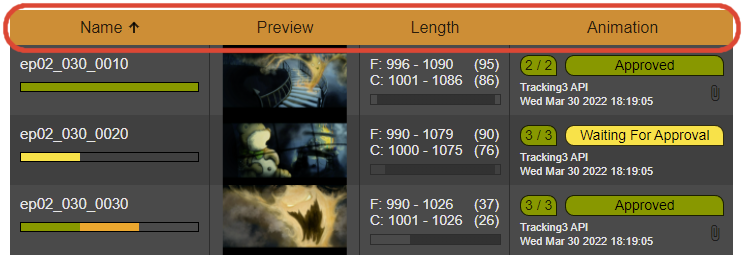
The same Asset Definition can be used in many data grids, for example an Asset Definition ‘Shot’ can be used in multiple sequences to display many shots. They all have the same definition, but are different Assets.
Label¶
This is the label of your Attribute or column.
Type¶
There are many different types of Attributes, each for a different use case.
Asset Name¶
This type shows the name or label of an row or asset. The colored bar shows the current state of other Attributes of type State in this data grid.
Asset Occurrence is included in the free tier.
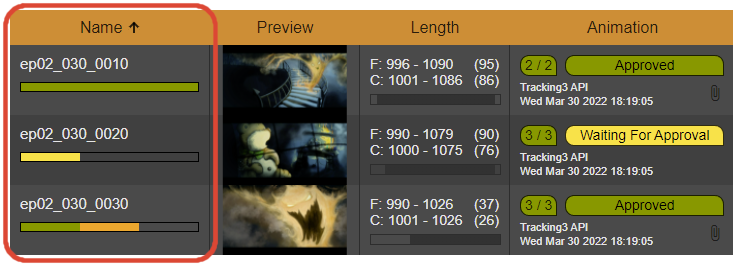
Asset Occurrence¶
This attribute is the reverse side of Assets Used showing what assets uses the current asset. ‘Asset Occurrence’ can not directly changed and updates automatically if the asset gets selected in an ‘Assets Used’ attribute.
Asset Occurrence is included in the free tier.
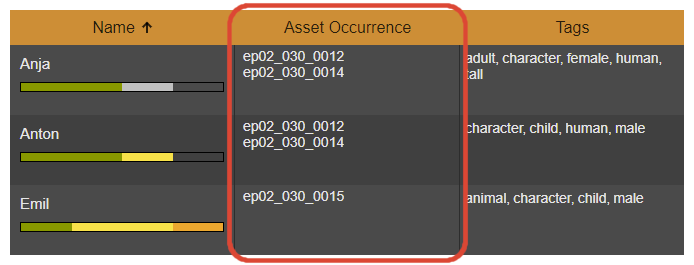
Assets Used¶
With the help of ‘Assets Used’ you can assign other assets to be used and linked to the current asset. This is useful to show your artists what assets they need, to start working on a specific task. An ‘Assets Used’ attribute in combination with a Asset State Definitions of a State attribute adds a process indicator to the State (blue border) showing you if all used assets for the current asset are available. You can link the same asset multiple times to the current asset. This way you know that you need a certain asset multiple times in a shot for example. This works great in an automated shot setup process.
In the settings of ‘Assets Used’ you can choose what Asset Definitions the ‘Assets Used’ Attribute should use. This option makes is easier to find the correct asset because the pool of all assets will be reduced to the assets you really need. You can adjust this settings at any time later on.
You may have noticed, that the number of assets in the ‘Assets Used’ Attribute (red border) does not match the number shown in the box on the left side of State ‘Animation’ and ‘Rendering’ (blue border). That is because both Status attributes are using different Asset State Definitions. You can read more about Asset State Definitions here.
Adding up to two assets is included in the free tier. For more assets you need to purchase a ‘Grid Column Assets Used’ licence.
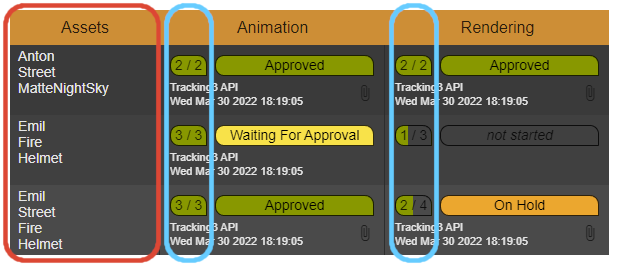
Category¶
With a ‘Category’ attribute you can add really simple labels to your assets, like difficulties or a responsible studio for a task or asset.
To use this attribute, you need to purchase a ‘Grid Column Category’ licence.
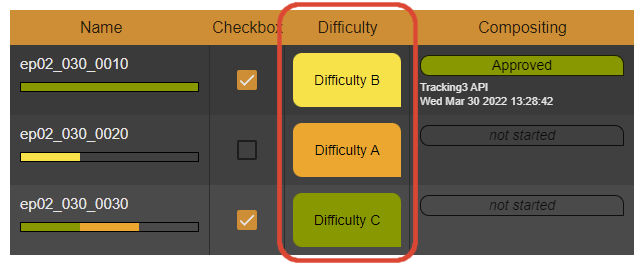
Checkbox¶
A ‘Checkbox’ can be used to mark a step as complete or available. Checkboxes can be changed directly in the grid.
To use this attribute, you need to purchase a ‘Grid Column Checkbox’ licence.
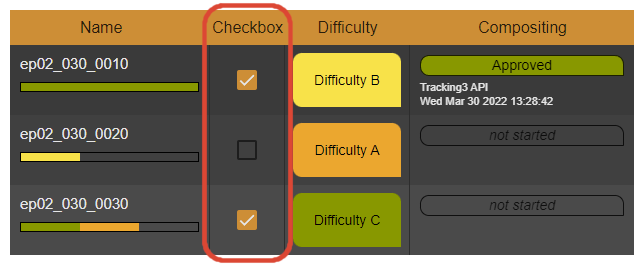
Date¶
The ‘Date’ attribute does have two modes, using it as ‘Due Date’ (left side in the picture below) or as normal ‘Date’ (right side in the picture below). You can distinguish the modes in the settings.
Using ‘Due Date’ adds a due date input. Using this input Tracking3 evaluates the time left or overdue and shows a text note and a color indicator on the left in different colors to indicate how much time is left before hitting the due date.
Using this attribute as a normal ‘Date’ (left side in the picture), only the completion date is available as input.
To use this attribute, you need to purchase a ‘Grid Column Date’ licence.
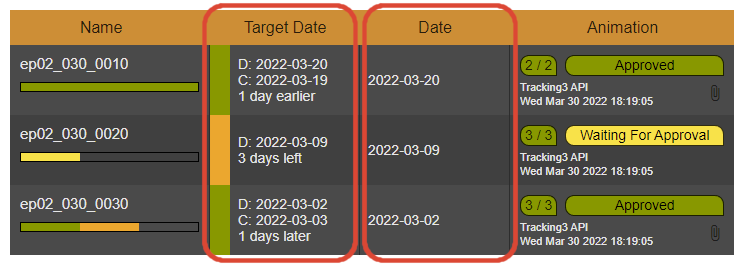
Duration¶
In a Duration type you can insert the length of a shot including the footage start, footage end, clip in and clip out. As you can see in the example below the first shot has a source footage starting from frame 996 to frame 1090, with a total length of 95 frames. But the clip that actually will be used in production starts from frame 1001 to frame 1086, with a total length of 86 frames.
To use clip in and clip out points you need to purchase a ‘Grid Column Duration’ licence.
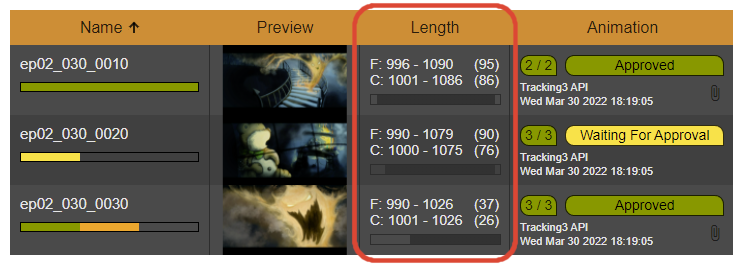
Json¶
In a ‘Json’ attribute (JavaScript Object Notation) you can persist complex machine readable data. That is why you can not edit the Json value within the web-interface, but of cause you can display it.
To use this attribute, you need to purchase a ‘Grid Column Json’ licence.
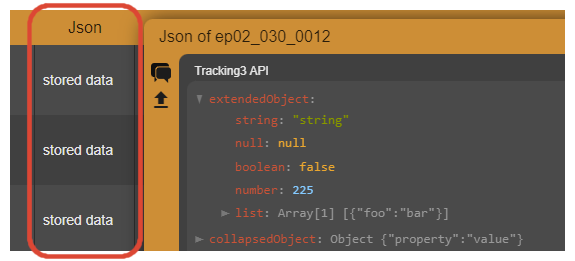
Number¶
With the ‘Number’ attribute you can add formatted number of any kind and meaning to your data grid. You can define the format of the number and how many integer and decimal places your number should have.
To use this attribute, you need to purchase a ‘Grid Column Number’ licence.
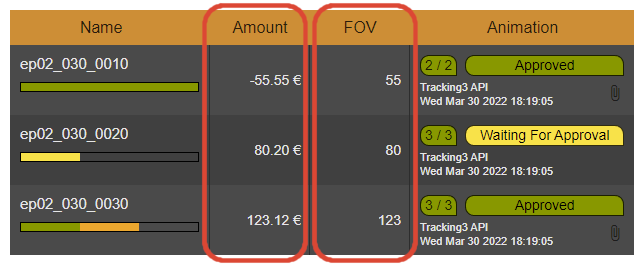
Parent Asset¶
Here you can define a hierarchy between Asset Definitions. For example an Asset Definition ‘Shot’ belongs to an Asset Definition ‘Sequence’. Using the Parent Asset attribute you can achieve this.
In the example below you can see a data grid for the Asset Definition ‘Shot’ with an Attribute called ‘Sequence’. This Attribute ‘Sequence’ is of the type of Parent Asset and pointing to the Main Attribute of an Asset Definition called ‘Sequence’.
Parent Asset is included in the free tier.
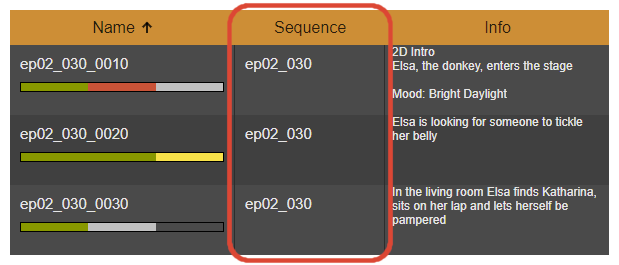
Parent Asset Definition¶
Select the Asset Definition you like to use as the hierarchy parent for your current selected Asset Definition.
Parent Attribute¶
Select the Main Attribute of the Parent Asset Definition, which can only be the Asset Name attribute of that Asset Definition.
Preview¶
Uploading images to this attribute will generate previews that will be displayed in your data grid.
To use this attribute, you need to purchase a ‘Grid Column Preview’ licence.
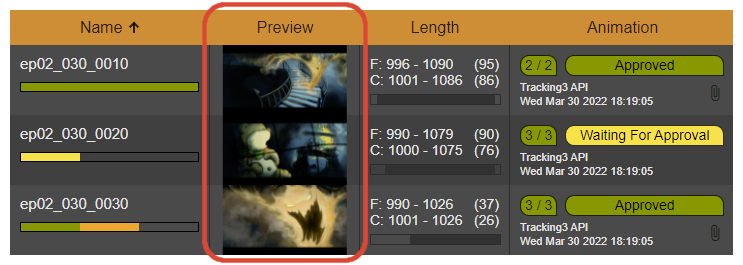
State¶
With this attribute you can show the different states of a single process in production.
You can order your States by drag and drop them. We recommend to place the first step at the top of the list of different States and the last one at the bottom. Order is important when using Asset State Definitions, because every state above in the list than the selected state is interpreted as not ready and marked as red. The state itself and everything below is interpreted as ready and marked as green.
State is included in the free tier.
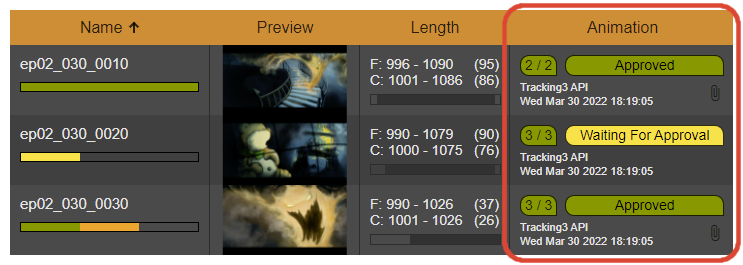
Asset State Definitions¶
To use State in combination with Assets Used to get a process indicator next to the corresponding State you need to define at least one Asset State Definition, otherwise the data grid will not display any process indicator regardless if any assets are linked in an Assets Used attribute or not. You can define as many as you like for different Asset Definitions and for different State attributes.
Imagine a shot of an animation movie where we need some characters and some props for the animation step. Setting up Asset State Definitions could look like the picture below. We set the Asset Definition to ‘Character’, the Attribute to ‘Rig’ and the State to ‘Approved’ because we like to mark approved character rigs as the minimal requirements for our animation step. Doing so, all liked characters with an approved (or higher) rig will add some green to the progress indicator next to the animation step. Character rigs that are not approved will add some blank space to the progress indicator. The order of your States is important at this point.
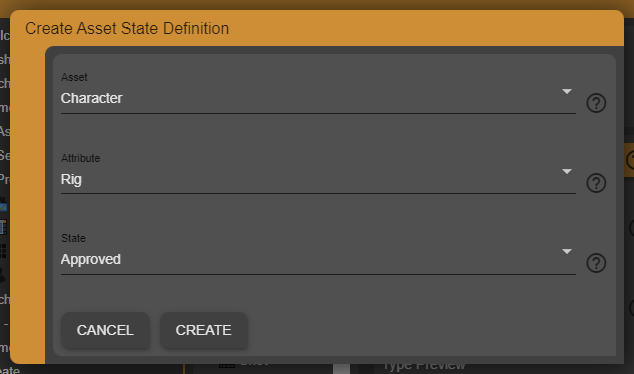
Tags¶
With Tags you can tag your assets. This can help you to find the asset you are looking for faster. All tags are globally available in your current project. New tags can be created in the Contribution dialog of your asset by typing the new tag in the search bar and hit the plus sign right to the search bar. The new tag is automatically assigned to the current asset.
To use this attribute, you need to purchase a ‘Grid Column Tags’ licence.

Text¶
This is useful for some general notes or descriptions.
Text is included in the free tier.
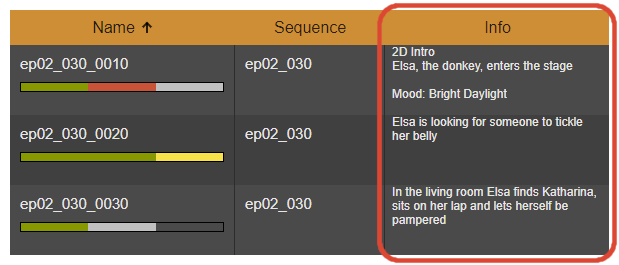
Users¶
With the Users attribute you can add a single or a group of users to an asset by simply selecting them from a list of all project members.
To use this attribute, you need to purchase a ‘Grid Column Users’ licence.
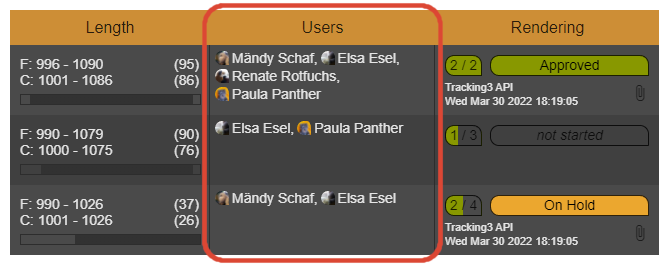
Width¶
Is the width of an Attribute column it has by default in a data grid.
Pinned¶
You can pin Attributes to the left or right side of a data grid. Pinned Attributes will always be visible, even on large data grids.